

- #Microsoft word find and replace line break driver
- #Microsoft word find and replace line break manual
Replace double spaces between sentences with single spaces. Search directly within Word’s Navigation pane to have Word show you which headings have your search terms included under them. Set other searching parameters, as desired. The problem is that you cannot specify this carriage return symbol on a replace command. Inside your word document, a paragraph is represented by the - symbol (which looks like a reverse P). To search for a tab character, enter t (it is important to use a lowercase t). When editing in Microsoft Word (MS-Word) you often need to add or remove line-breaks (carriage returns) from your document. In the Find What box, enter the text for which you want to search. 
creating a page break, em dash, column break, etc.) by using the Find and Replace with Special function. I enjoyed figuring this out for you (I tried it out and it worked like a charm). Choose: Paragraph Mark You should now have a p Replace All.
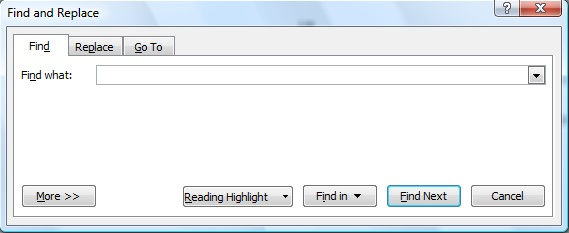
Replace with: Put the cursor in the in the text field.
#Microsoft word find and replace line break driver
That's because the beginning of any other line is affected by the layout parameters returned by the attached printer's driver - and that varies from one printer make/model to the next.
#Microsoft word find and replace line break manual
The Find tab of the Find and Replace dialog box. You can use the Find and Replace in MS Word to replace any characters with a Line Break or other special characters or properties (i.e. Choose: Manual Line Break You should now have a l in the text field. Using Find/Replace, there is no way of finding the beginning of a 'line', unless that line is also the beginning of a paragraph or follows a manual line break.
Use wildcards in your searches to narrow them down to more specific results. Word displays the Find tab of the Find and Replace dialog box. Of course, since it is Word we’re talking about here, there are also lots of other things you can do to make your searches more sophisticated: To exit from Find and Replace, click the “Cancel” button. If there is a particular instance where you don’t want to replace the text, click “Find Next” as many times as needed until you come to an example where you need to replace text. In this case, we would only click “Replace” for the second and third instance. In the example below, there are three more instances of “Williams,” but we only want to replace the next two. One of the most common mistakes people make in MS Word and Google Docs is typing the wrong spelling. To replace all instances at once without stopping and reviewing each one, you can click the “Replace All” button.īe careful when using “Replace All” because it will automatically replace all instances, including those you might not want to replace. Checking for errors and editing your document is part of the writing process. Microsoft Word has long had the ability to find & replace non-standard and non-displayable. Click the “Replace” button to replace the currently selected result with whatever text is in the “Replace With” box. You can use the Find and Replace in MS Word to replace any characters with a Line Break or other special characters or properties (i.e. Word jumps the document to that point and highlights the result in gray, still keeping the Find and Replace window on top for you.




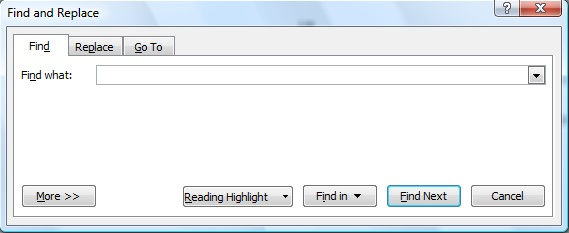


 0 kommentar(er)
0 kommentar(er)
